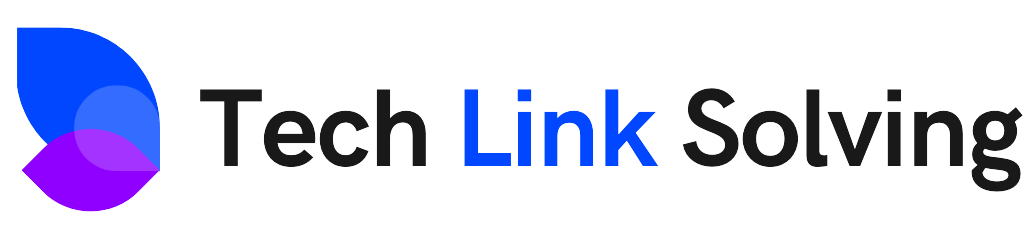Hello Guys,
In this post I will tell you the 2 easiest methods to enable or disable the Windows Defender in Windows 10 and step by step explain all steps so please read it.
First Method :
- Click on the Windows logo in the bottom left corner of your computer screen. A start menu will pop.
- You will see a gear-shaped icon on the lower-left side of the start menu. Click on it to open the settings of your pc.
- Click on the Update & Security. You can easily find it in the bottom row.
- You will see the Windows Security option on the upper-left side of the window. Click on it to proceed further.
- Click on Virus and threat protection. A new window of Windows security will open.
- Now, click on the Manage settings button under the Virus & threat protection settings.
- Turn off the Real-time protection, and with this, you’ve successfully turned off the Windows Defender on Windows 10.
- Microsoft Defender will be automatically turned on, restarting your computer.
- The scheduled scan will continue to run.
Second method :
- Head over to Settings–>Windows Security–>Virus & threat protection–>Manage Settings.
- Find out the Tamper Protection option and disable it.
- Now, search Windows PowerShell in the search bar of Windows 10.
- Click on the “Run as Administrator.”
- Disabling the Microsoft Defender: Paste the below code in the Windows PowerShell and hit enter.
Set-MpPreference -DisableRealtimeMonitoring $true
By just executing the above code, Microsoft defender will be turned off.
- Enabling the Microsoft Defender: Paste the below code in the Windows PowerShell and hit enter.
Set-MpPreference -DisableRealtimeMonitoring $false
Note :
The first method is also easy, but it needs you to toggle between different settings options. Now, I will tell you a straightforward and recommended method to enable or disable Microsoft defender on your Windows 10 computer.
So, that’s how you can enable or disable Windows Defender on Windows 10.