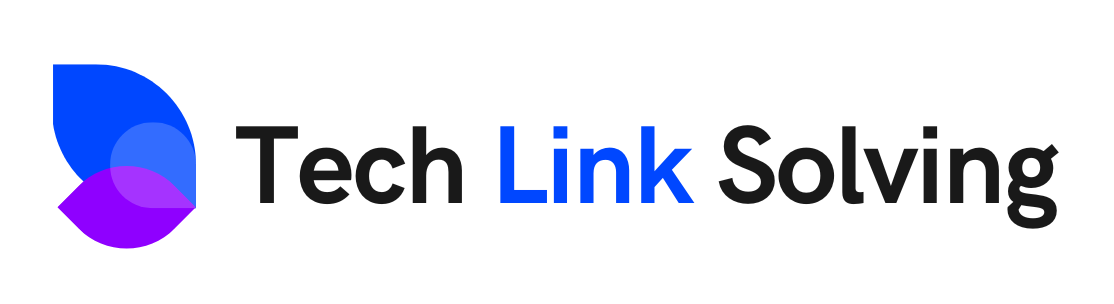Bridging TechnologyBusiness Success
We deliver innovative and reliable technology solutions to propel your business forward. We solve your tech problems, so you can focus on what you do best.
Our Core Services
From custom software to cloud infrastructure, we offer a complete suite of services to power your digital ambitions.
Custom Software Development
We build tailored software solutions to meet your unique business needs, from web applications to enterprise systems. Our team specializes in creating scalable, secure, and user-friendly applications that power your business processes and drive growth.
- Full-stack web application development
- Mobile app development (iOS & Android)
- Enterprise software solutions
- Legacy system modernization
IT Consulting & Strategy
Our expert consultants help you navigate the complex tech landscape and create a roadmap for digital transformation. We align our technology strategy with your business goals to ensure you're not just keeping up, but staying ahead of the curve.
- Technology roadmap planning
- Digital transformation strategy
- IT infrastructure assessment
- Cybersecurity and compliance consulting
Cloud Solutions
Leverage the power of the cloud with our services, including migration, management, and optimization for AWS, Azure, and GCP. We help you build resilient, cost-effective, and scalable infrastructure in the cloud.
- Cloud migration and deployment
- Infrastructure as Code (IaC)
- DevOps and CI/CD implementation
- Managed cloud services
Data & AI Services
Unlock the power of your data with our AI and machine learning solutions. We help you build intelligent systems that automate processes, provide deep insights, and create new opportunities for innovation and efficiency.
- Machine learning model development
- Data pipeline and ETL solutions
- Business intelligence dashboards
- Natural Language Processing (NLP)
From Spark to Scale: Our Story
Tech Link Solving wasn't born in a boardroom. It started with a simple, powerful idea: technology should be an enabler, not a barrier. Our founder, a problem-solver with over a decade of hands-on experience, saw countless businesses struggle with clunky software and inefficient systems.
Driven by a passion for creating elegant solutions to complex problems, they launched Tech Link Solving. Our mission is to forge strong, lasting partnerships with our clients, built on trust, transparency, and a shared vision for success. We're more than just coders; we're your dedicated technology partners, committed to turning your challenges into triumphs.

Why Partner With Us?
We're more than just a service provider; we're your dedicated partner in innovation and growth.
Expert Team
Our team consists of industry veterans with proven track records in delivering high-impact technology solutions across various domains.
Client-Centric Approach
We believe in building partnerships. Your goals are our goals, and we work collaboratively to ensure your vision comes to life.
Innovative Solutions
We stay at the forefront of technology, leveraging the latest tools and frameworks to build future-proof solutions that give you a competitive edge.
Our Proven Process
Our collaborative and transparent process ensures your project is a success from start to finish.
Discovery & Strategy
We start by understanding your vision, goals, and challenges to define a clear project roadmap and strategy.
Design & Prototyping
Our team creates intuitive UI/UX designs and interactive prototypes to visualize the end product and gather feedback early.
Development & Implementation
Using agile methodologies, our developers write clean, efficient code and integrate all the necessary components.
Testing & Deployment
Rigorous testing ensures a bug-free, high-quality launch. We then handle the deployment to get your solution live.
Our Recent Work
Check out some of the solutions we've delivered to our happy clients.

E-commerce Analytics Dashboard
A comprehensive analytics platform for an online retailer to track sales, user behavior, and inventory.

ConnectSphere Mobile App
A cross-platform social networking app designed to connect professionals in niche industries.

Fintech Corporate Website
A secure and modern corporate website for a financial services firm, featuring a client portal.
Trusted by Innovators
We're proud to have built partnerships with amazing companies. Here's what they say.
"Tech Link Solving transformed our operations with a custom ERP system. Their team was professional, responsive, and truly understood our needs. We couldn't be happier with the result."
Alex Johnson
CEO, Innovate Inc.
"The cloud migration project was seamless. Tech Link's expertise saved us significant time and money, and our infrastructure is now more reliable than ever. Highly recommended!"
Samantha Lee
CTO, FutureGadget
"As a startup, we needed a tech partner who could be flexible and efficient. Tech Link delivered a fantastic mobile app on time and on budget. They are a core part of our success story."
David Chen
Founder, EcoGoods
"The data analytics dashboard they built for us is a game-changer. We can now make data-driven decisions with confidence. The insights have been invaluable for our campaigns."
Maria Rodriguez
Marketing Director, GlobalReach
"Their team modernized our legacy system with minimal disruption to our daily operations. The new system is faster, more secure, and much easier for our staff to use."
James White
Operations Manager, HealthFirst
"Working with Tech Link Solving felt like having an in-house tech team. They were incredibly responsive and guided us through every step of developing our mobile app. The final product exceeded our expectations!"
Emily Carter
Founder, QuickEats